Anda sudah mengenal apa itu Form bukan? Pada tutorial kali ini, Anda akan mulai mengenal MDIForm. MDIForm ini berbeda dengan Form. Form berfungsi sebagai tempat bagi objek-objek. Sementara MDIForm adalah tempat bagi form-form lain yang ada di bawahnya. Masih belum mengerti? Okay, sebagai contoh, coba Anda buka Photoshop. Anda akan melihat satu jendela besar yang di dalamnya terdiri dari banyak jendela-jendela kecil lainnya. Nah... Yang dimaksud dengan MDIForm adalah jendela yang besar itu. Di dalamnya terdapat jendela-jendela yang lain yang ada dibawah MDIForm. Form-form yang ada dibawah MDIForm disebut dengan istilah MDIChild.
Sekarang, mari kita mulai membuat sebuah MDIForm.
1. Seperti biasa, buatlah sebuah project baru dengan tipe Standard EXE!
2. Untuk membuat MDIForm, pada menu Project, pilih Add MDIForm. Lalu klik Open.
3. Sebuah MDIForm baru akan ditampilkan. Sekarang, kita akan membuat sebuah Form lagi.
4. Pada menu Project, pilih Add Form. Sebuah Form bernama Form2 pun akan ditambahkan.
5. Coba jalankan program Anda. Jika Anda jalankan program Anda, yang pertama kali muncul adalah Form1. Nah, kita akan mengeset agar MDIForm1 yang pertama kali muncul.
6. Caranya, bukalah Project Properties (pada menu Project, pilih Project1 Properties)
7. Pada tab General, ubah pilihan Startup Object menjadi MDIForm1, klik OK.
8. Coba jalankan program Anda! Anda akan melihat MDIForm1 saja bukan? Loh.... ke mana Form1 dan Form2 yang kita buat tadi ya....? Tentu saja, kita belum mengubah Form1 dan Form2 kita sebagai MDIChild. Lagipula, kita belum menambahkan perintah apapun. Betul?
9. Nah.... sekarang, kita akan mengeset Form1 dan Form2 agar menjadi MDIChild. Caranya mudah sekali. Pertama, klik Form1. Pada bagian Properties, ubah property MDIChild-nya menjadi True.
10. Lakukan hal yang sama pada Form2!
Kemudian, kita akan menambahkan perintah untuk menampilkan Form1 dan Form2 saat MDIForm diload. Pada saat MDIForm1_Load, tambahkan kode berikut ini:
Form1.Show
Form2.Show
Penjelasan: di sini kita menggunakan method Show. Yang berfungsi untuk menampilkan. (Anda masih ingat penjelasan mengenai Method? Jika lupa, lihat kembali Tutorial 3.)
11. Agar ukuran MDIForm Anda tidak terlalu sempit, Anda bisa mengatur propertynya sendiri.
12. Coba jalankan program Anda! Tampilan Program Anda akan terlihat seperti ini:
13. Simpan hasil pekerjaan Anda! Karena Project ini akan digunakan kembali pada tutorial selanjutnya.
Selamat! Anda telah berhasil membuat program dengan MDIForm! Pada tutorial selanjutnya, kita akan menambahkan menu pada project kita yang satu ini.
Selamat belajar.... ; )


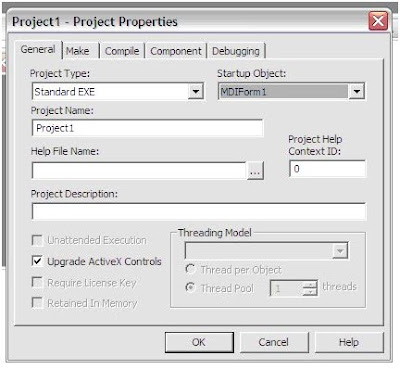


Tidak ada komentar:
Posting Komentar